Webparts in SharePoint – Hinzufügen von Webparts in 10 Schritten
Webparts sind Bausteine, die auf SharePoint-Seiten eingefügt werden können. Es handelt sich dabei um Komponenten, die Daten anzeigen und können in bestimmten Bereichen einer Seite platziert werden. Mit Hilfe von Textlayouts oder Webpart-Zonen, können diese strukturiert abgelegt werden, beziehungsweise untereinander oder nebeneinander platziert werden.
Um beispielsweise den Inhalt einer Liste, oder Dokumente aus einer Dokumentenbibliothek auf der Startseite Ihrer SharePoint Website abzubilden, können Sie auf dafür vorgesehene Webparts zurückgreifen.
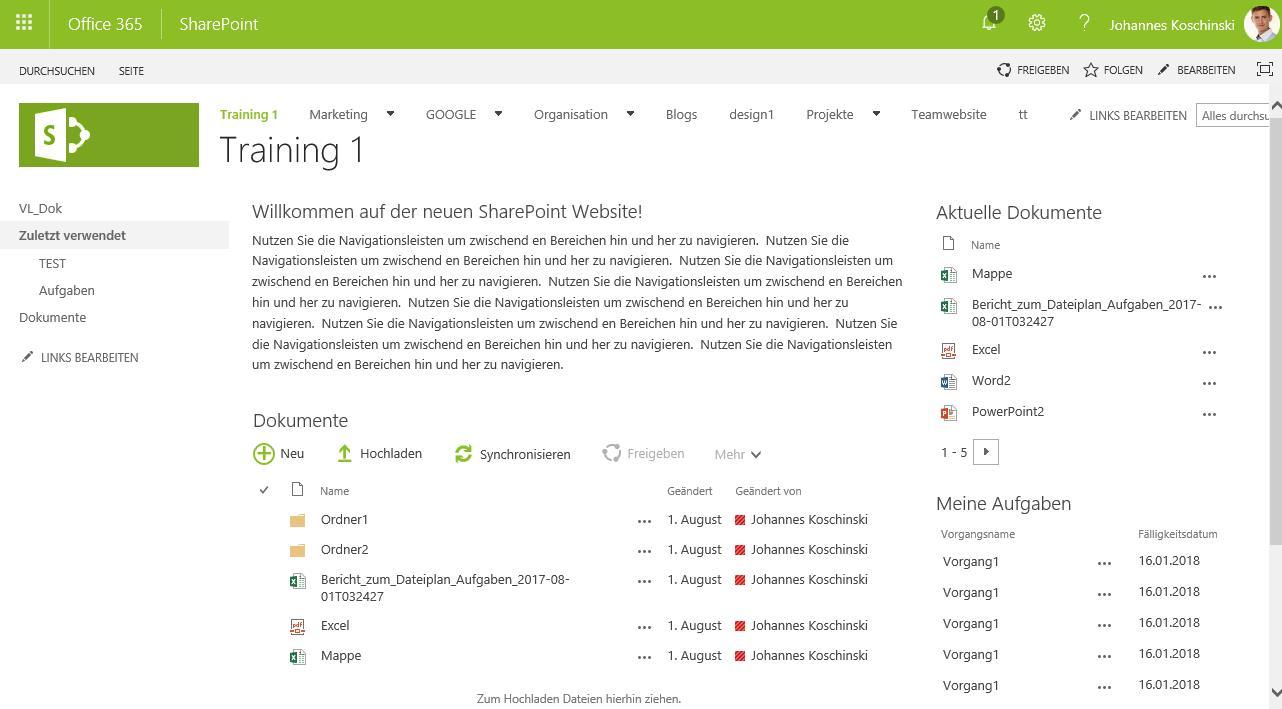
SharePoint Entwickler können Webparts entwickeln, sodass es über die Standard Webparts hinaus nahezu keine Grenzen bezüglich der Daten, die ein Webpart anzeigt und der Funktionalität, die es bereitstellt, gibt. Auch das optische Erscheinungsbild eines Webparts kann natürlich programmatisch individualisiert werden.
Hier ein paar weitere Beispiele, wie Webparts genutzt werden können:
-
Anzeige von Suchergebnissen
-
Anzeige von Bildern
-
Anzeige der Website-Benutzer
-
Anzeige von Websiteinhalten
-
Anzeige von Dateien
-
Anzeige von Videos
Obwohl Webparts Teil der SharePoint Welt sind, können auch Informationen angezeigt werden, die sich nicht in Ihrer SharePoint Umgebung befinden. Zum Beispiel kann ein Webpart entwickelt werden, welches Informationen aus anderen Unternehmensanwendungen, wie beispielsweise Arbeitszeittabellen oder Projektmanagementsoftware, anzeigt. Ein solches Webpart kann sogar eine Interaktion mit den Daten ermöglichen. Solche Webparts müssen jedoch in der Regel entwickelt werden. Die Webparts, die SharePoint Out of the box zur Verfügung stellt, werden hauptsächlich zur Anzeige von Daten verwendet, die im SharePoint gespeichert sind.
Während Webparts wichtige Bausteine für SharePoint Seiten sein können, sind es auch andere Komponenten, die Seiten zu dem, was Sie sind. Nicht alles, was Sie auf SharePoint-Seiten sehen können, ist ein Webpart. Das Identifizieren von Webparts ist jedoch einfach, insbesondere, wenn Sie über die Berechtigung zum Bearbeiten von Seiten verfügen. Im Seiten Editor werden Ihnen die Webparts angezeigt und Sie erhalten Optionen zum Entfernen, Verschieben und Ändern von Webparts. Im Bearbeitungsmodus einer SharePoint Seite können Sie natürlich auch existierende Webparts hinzufügen.
Webparts hinzufügen in 10 Schritten
Das Hinzufügen von Webparts ist ohne großen Aufwand möglich. Voraussetzung dafür ist die Berechtigung zum Hinzufügen und Bearbeiten von Seiten, auf der gewünschten SharePoint Website. Wir haben Ihnen die 10 Schritte zum Hinzufügen eines Webparts zusammengefasst:
-
Erstellen Sie eine Seite. Klicken Sie dazu auf das kleine Zahnrad im rechten oberen Bereich des Bildschirms und aktivieren Sie die Schaltfläche „Seite hinzufügen“. Sollten Sie bereits eine Seite besitzen, zu der Sie ein Webpart hinzufügen möchten, öffnen Sie diese.
-
Öffnen Sie den Bearbeitungsmodus der Seite, indem Sie im Menüband auf die Schaltfläche „Bearbeiten“ klicken. Alternativ können Sie den Bearbeitungsmodus auch öffnen, indem Sie auf das Zahnrad am rechten oberen Rand klicken und dort die Schaltfläche „Seite bearbeiten“ aktivieren, oder Sie öffnen den Reiter „Seite“ im Menüband und aktivieren die Schaltfläche „Bearbeiten“. Alle drei Optionen kommen auf dasselbe hinaus.
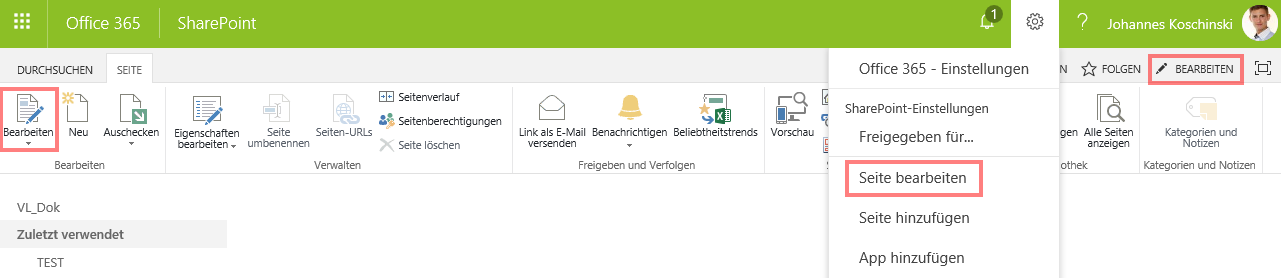
-
Wählen Sie ein Textlayout. Dies können Sie tun, indem Sie im Menüband den Reiter „Text formatieren“ öffnen und die Schaltfläche „Textlayout“ aktivieren. Es stehen Ihnen 8 Standard-Layouts zur Verfügung (beispielsweise drei Spalten, drei Spalten mit Kopfzeile, mit Randleiste und so weiter). Sollte Ihnen die Auswahl an vordefinierten Textlayouts nicht genügen, können Sie Ihr „eigenes“ Layout nachbasteln, indem Sie eine benutzerdefinierte Tabelle hinzufügen (über den Reiter „Einfügen“). Die Textlayouts sind elementar wichtig für das Arbeiten mit Webparts, da sich diese nur so vernünftig strukturieren lassen. Ohne Textlayout oder Tabelle wäre es zum Beispiel nicht möglich Webparts nebeneinander darzustellen.
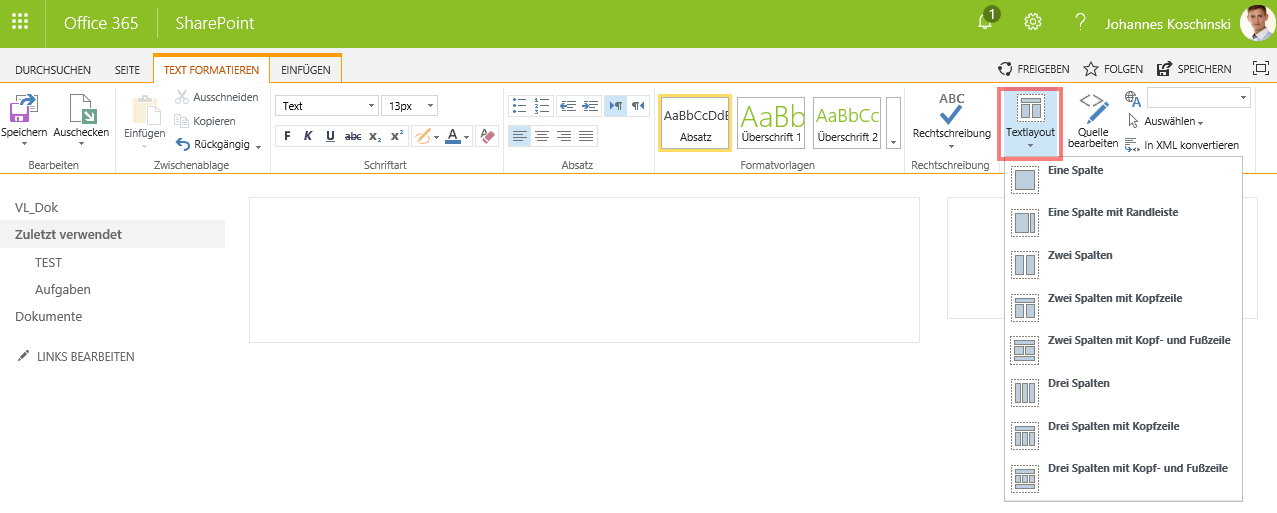
-
Klicken Sie an die Stelle, an der Sie ein Webpart hinzufügen möchten. Wichtig ist, dass der Cursor dort aufblinkt, wo Sie das Webpart anschließend sehen möchten. Zwar lässt sich das Webpart im Nachhinein noch verschieben, aber wozu sollte man sich einen zusätzlichen Arbeitsschritt erzwingen, wenn es auch so geht.
-
Öffnen Sie den Reiter „Einfügen“ im Menüband. Hier finden Sie verschiedene Inhalte, die Sie auf Ihrer Seite einfügen können. Wie oben bereits erwähnt, müssen dies nicht zwangsläufig Webparts sein.
-
Aktivieren Sie die Schaltfläche „Webpart“. Neben der Schaltfläche „Webpart“ finden Sie noch die Schaltfläche „App-Webpart“. Der Unterschied ist, dass Sie unter der Schaltfläche „App-Webpart“ lediglich Webparts finden, die mit Ihren Listen und Bibliotheken verknüpft sind. Unter „Webpart“ finden Sie diese zwar auch, jedoch finden Sie hier noch eine ganze Reihe weiterer Webparts. Wenn Sie also beispielsweise ein Bibliotheks-Webpart hinzufügen möchten, spielt es keine Rolle, ob Sie „App-Webpart“ oder „Webpart“ auswählen.
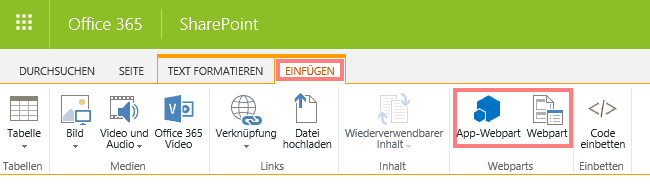
-
Wählen Sie eine Kategorie, aus der Sie ein Webpart hinzufügen möchten. Wie oben bereits erwähnt, gibt es unterschiedliche Arten von Webparts. Beispielsweise die „App-Webparts“, oder spezielle Webparts für die Suche oder den Inhaltsrollup, sowie zur Anzeige von Bildern oder Videos.
-
Markieren Sie das gewünschte Webpart. Es wird auf der rechten Seite in den meisten Fällen übrigens eine Beschreibung zum ausgewählten Webpart angezeigt. Dies kann sehr nützlich sein, wenn Sie nicht wissen, welchen Zweck das gewünschte Webpart erfüllt.
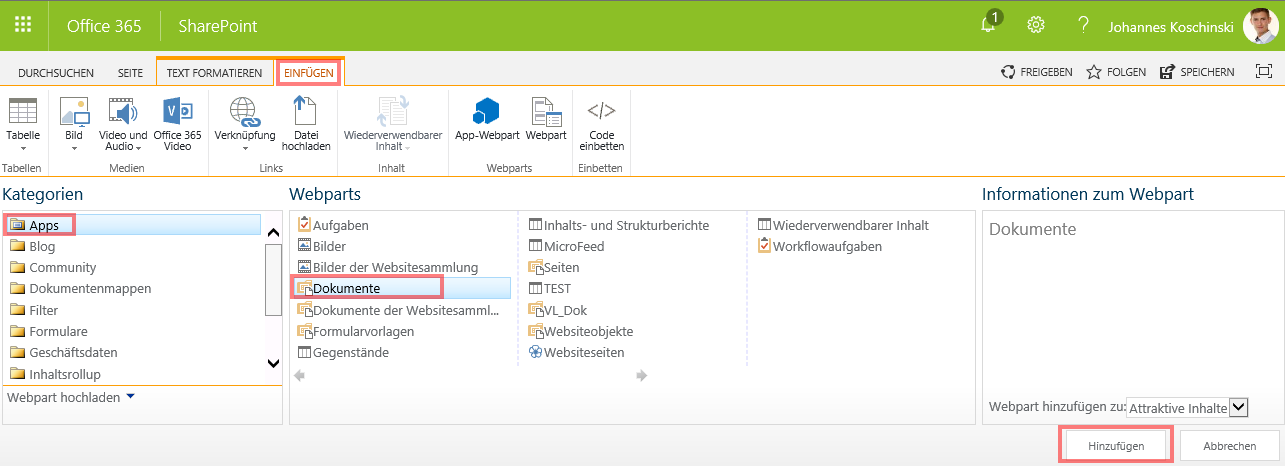
-
Klicken Sie auf hinzufügen. Das Webpart wird anschließend an der Stelle hinzugefügt, die Sie zuvor mit Ihrem Cursor markiert haben.
-
Nun muss nur noch die Seite abgespeichert werden. Öffnen Sie dazu den Reiter „Seite“ im Menüband und klicken Sie auf die Schaltfläche „Speichern“.
Webparts bearbeiten
Nachdem Sie ein Webpart auf Ihrer Seite eingefügt haben, empfiehlt es sich die Webpart-Einstellungen zu öffnen und gegebenenfalls anzupassen. Viele Webparts zeigen nämlich erst dann Daten an, wenn entsprechende Einstellungen vorgenommen wurden.
-
Öffnen Sie dazu zunächst wieder den Bearbeitungsmodus Ihrer Seite.
-
Im Anschluss wählen Sie das Webpart aus (indem Sie auf die Webpart Überschrift klicken). Daraufhin erscheint im Menüband der Reiter „Webpart“, welchen Sie nun öffnen.
-
Dort finden Sie die Schaltfläche „Webparteigenschaften“ welche Sie nun anklicken.
-
Es erscheint nun im rechten Bereich der Seite der sogenannte Toolbereich des Webparts. Je nachdem welches Webpart Sie hinzugefügt haben, unterscheiden Sie die möglichen Einstellungen. Hier können Sie beispielsweise Ansichtseinstellungen für Listen und Bibliotheken durchführen. Im Bereich „Darstellung“ kann unter anderem der Webpart-Titel und eine feste Webpart Größe definiert werden. Alle möglichen Einstellungen hier zu erläutern würde etwas den Rahmen sprengen, am besten Sie schauen es sich einfach mal an und toben sich etwas aus.
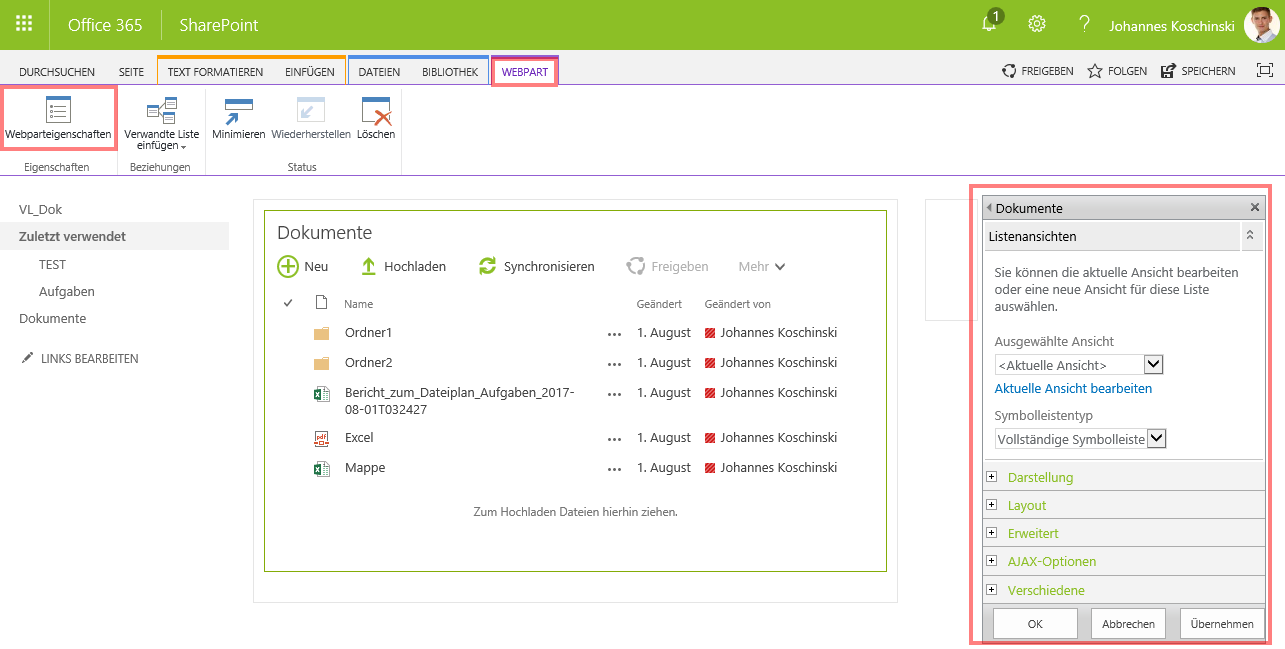
-
Wichtig ist, dass Sie zum Übernehmen der Änderungen zunächst die Webpart-Einstellungen speichern (Schaltfläche „Ok“ oder „Übernehmen“ im Webpart-Toolbereich) und anschließend die Seite speichern.
Webparts löschen
Dies ist so einfach, dass es keine Aufzählung der einzelnen Schritte braucht. Markieren Sie einfach das Webpart, dass Sie von Ihrer Seite entfernen möchten und drücken Sie die „Entfernen“ Taste auf Ihrer Tastatur. Falls Ihr Webpart Website Daten oder Daten aus einer Datenbank angezeigt hat, gehen die Daten natürlich nicht verloren. Lediglich die Verknüpfung der Daten auf Ihrer Seite wird entfernt.
YOUTUBE VIDEO: https://www.youtube.com/watch?v=09xTDplRI2Y

