Erstellen von kaskadierten Feldern in SharePoint mit Microsoft InfoPath
In meinem heutigen Blog möchte ich Ihnen die Möglichkeit näher bringen kaskadierte Felder in einer SharePoint Liste zu erstellen. Dies wird in wenigen Schritten mit Microsoft InfoPath erledigt.
Zuerst erstellen Sie eine benutzerdefinierte Liste mit dem Namen „Datenblatt“, aus der sie später Ihre Auswahlmöglichkeiten erhalten.
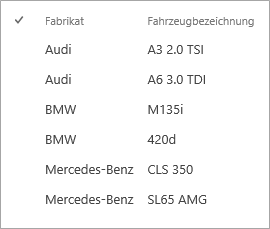
Jedes Element der Liste bestimmt eine Abhängigkeit.
Anschließend starten Sie Ihren InfoPath Designer und wählen als Formularvorlage „SharePoint-Liste“ aus. Es öffnet Sich der Datenverbindungsassistent. Hier geben Sie im ersten Fenster die URL zu Ihrer SharePoint Seite an, auf der die Liste erstellt werden soll. Im zweiten Schritt tragen Sie den Namen Ihrer Liste ein.
Sie sehen nun die erstellte Formatvorlage. Für das oben genannte Beispiel können Sie die Felder Titel und Anlagen löschen, da diese nicht benötigt werden.
Nun setzten Sie Ihren Cursor an die Stelle wo das erste Dropdown-Feld erstellt werden soll. Um das Feld zu erstellen klicken Sie oben im Bereich Steuerelemente auf die Auswahlmöglichkeit Dropdown-Listenfeld.
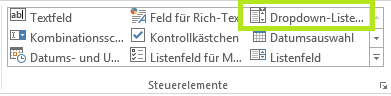
In dem sich öffnenden PopUp-Fenster lassen Sie alle Einstellungen auf dem Standard, da wir diese im nächsten Schritt anpassen.
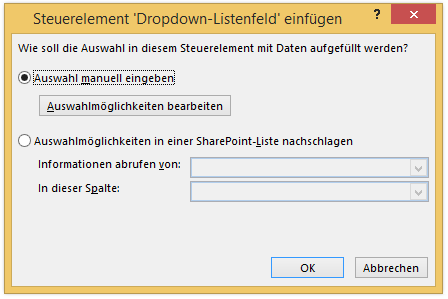
Um die Auswahlmöglichkeit einzustellen wechseln Sie in die Steuerelementeigenschaften.
Hier tragen Sie zuerst einen passenden Feldnamen ein und stellen die Listenfeldauswahl auf „Auswahl aus einer externen Datenquelle abrufen“ ein. Anschließend müssen Sie eine neue Datenquelle hinzufügen indem Sie auf die Schaltfläche „Hinzufügen“ klicken. Sie erstellen eine neue Datenverbindung um Daten zu empfangen. Als Quelle geben Sie „SharePoint-Bibliothek oder-Liste“ an. Im nächsten Schritt geben Sie die URL zu der Seite an, auf der Ihre Liste Datenblatt gespeichert ist. Diese wählen Sie aus und haken die Felder an, die Sie benötigen. In unserem Beispiel wählen Sie Fabrikat und Fahrzeugbezeichnung aus. Anschließend speichern Sie Ihre neue Datenverbindung ab. Des Weiteren wählen Sie als Wert und Anzeigename das Feld Fabrikat aus. Wichtig ist es den Haken bei „Nur Einträge mit eindeutigen Anzeigenamen anzeigen“ zu setzen, da ansonsten jedes Fabrikat mehrfach auftaucht (so häufig wie in der Liste Datenblatt eingegeben).
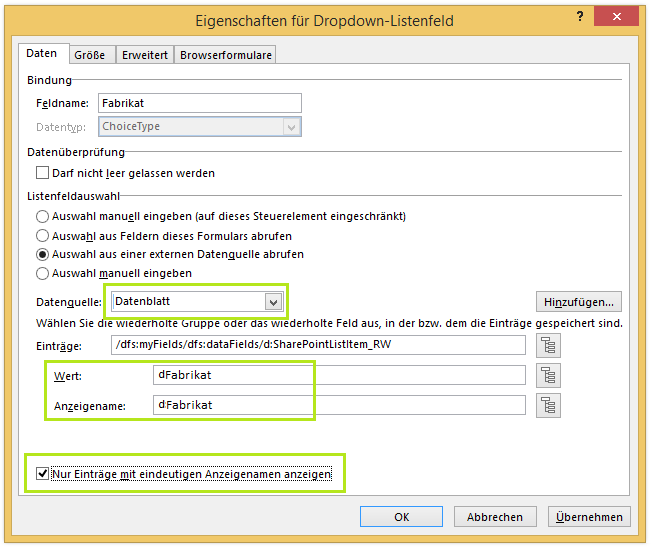
Diesen Schritt wiederholen Sie auch für das zweite Feld „Fahrzeugbezeichnung“. Allerdings müssen Sie keine neue Datenverbindung erstellen, sondern können die soeben erstelle erneut benutzen.
Des Weiteren ist es für eine erfolgreiche Kaskadierung notwendig die Daten zu filtern. Hierzu wechseln wir in die XPath-Einstellungen.

Die Filtereistellungen werden wie folgt gesetzt: Fabrikat der Datenverbindung „Datenblatt“ ist gleich Fabrikat der Primären Datenverbindung. Anschließend bestätigen Sie alles mit Okay.
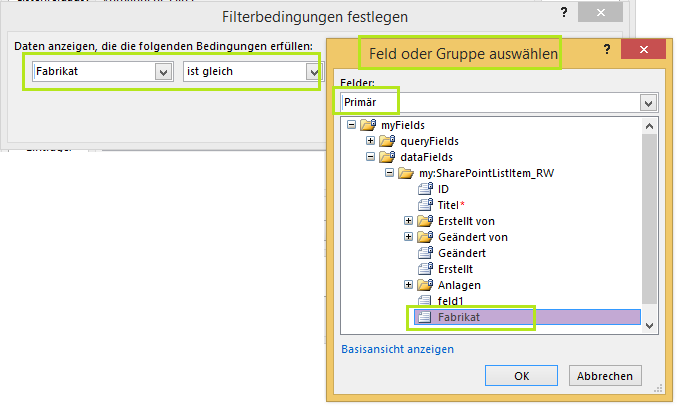
Die Feldkaskadierung ist erfolgreich eingestellt. Abschließend publizieren Sie Ihr Template um das Ergebnis in SharePoint nutzen zu können. Auf der SharePoint Eingabemaske sieht es wie folgt aus:
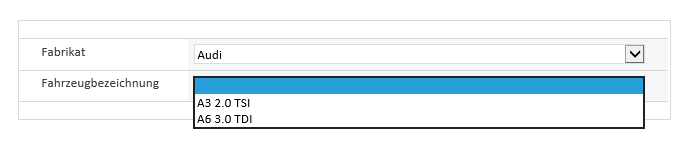
|
Vielen Dank für Ihr Interesse an meinem Blogeintrag.
Gerne beantworte ich Ihnen persönlich weitergehende Fragen zu diesem Thema. Kontaktieren Sie mich einfach über unser Kontaktformular oder per E-Mail an Diese E-Mail-Adresse ist vor Spambots geschützt! Zur Anzeige muss JavaScript eingeschaltet sein!/gs
Thomas Koeseling Microsoft SharePoint Consultant |

