Step by Step Installation von MS SharePoint 2013
Zur Installation von MS SharePoint 2013 werden folgende Produkte benötigt:
- Microsoft Server 2008 / 2012 (kein R2)
- MS SQL Server Management Studio
- Active Directory (Konfiguriert)
Stellen Sie sicher, dass Sie über ausreichende Administratorrechte verfügen, um die Installation erfolgreich abzuschließen.
Einlegen der DVD / Mounten der ISO Datei. Anschließend sollte sich der Auto-Start öffnen. Bei der SharePointinstallation werden sogenannte „Software Requisites“ benötigt. Diese können im Installationswizard ausgewählt werden. Beginnen wir nun mit der Installation der „Software Requisites“.
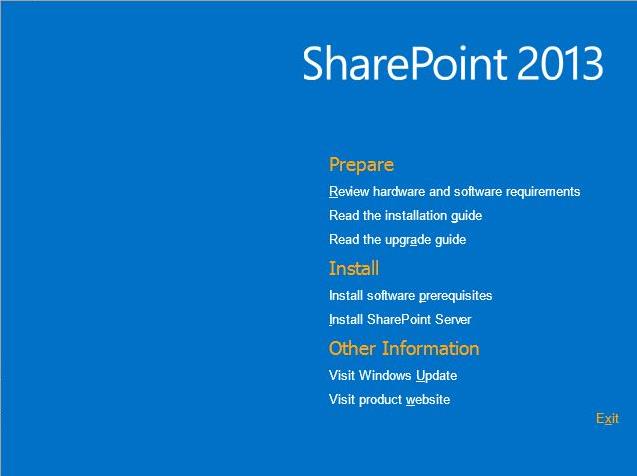
Eine Übersicht von notwenigen Programmen wird angezeigt, welche in den nächsten Schritten heruntergeladen und installiert wird. Zum fortfahren “Next” drücken.
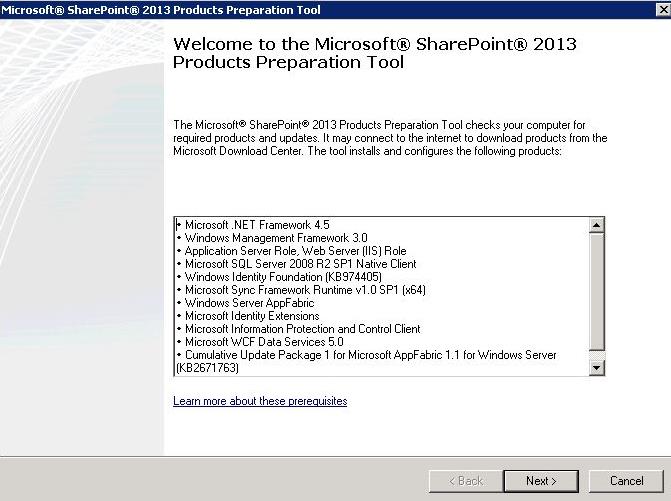
Wie schon einen Schritt zuvor, bitte nochmals auf „Next“ klicken und die Bedingungen akzeptieren.
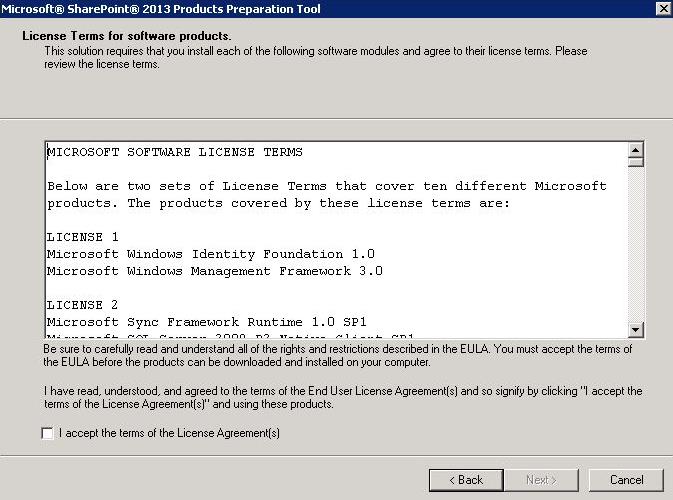
Im nächsten Schritt werden die notwendigen Programme heruntergeladen und installiert / konfiguriert. Dieser Vorgang kann gewisse Zeit in Anspruch nehmen. Anschließend muss die Meldung für den Neustart akzeptiert werden, um diesen Schritt fehlerfrei abzuschließen. Dafür den Button “Finish” betätigen.
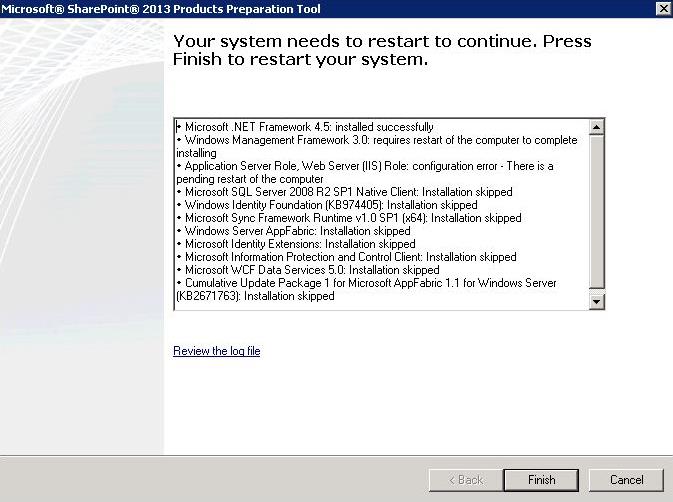
Nachdem der Server neu gestartet wurde und die letzten Konfigurationen vorgenommen wurden, sind die „Prerequisites“ vollständig installiert. Das Setup wird durch betätigen von “Finish” abgeschlossen.
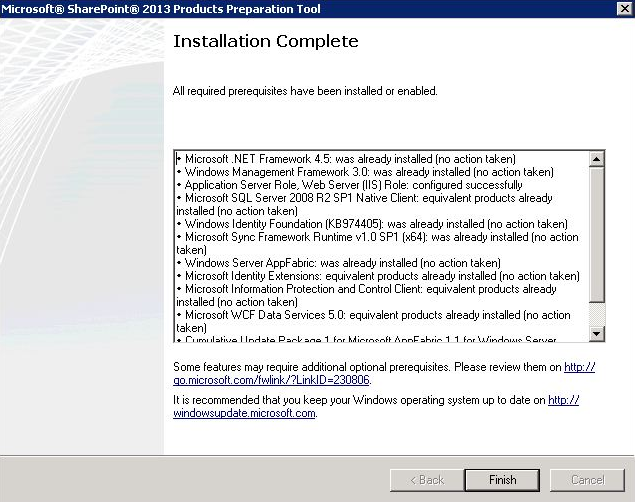
Nun kommen wir zu der SharePoint 2013 installation. Um die eigentliche Installation von SharePoint 2013 durchzuführen, muss im jetzigen Schritt der Punkt “Install SharePoint Server” ausgewählt werden.
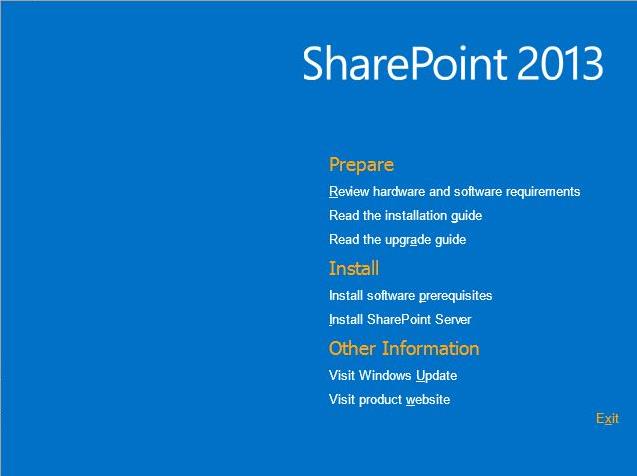
Wenn eine Sicherheitsmeldung erscheint, dann jene mit “Yes” bestätigen. Dadurch wird erlaubt, dass das Setup Änderungen am System vornehmen kann, was in diesem Fall zwingendermaßen erforderlich ist.
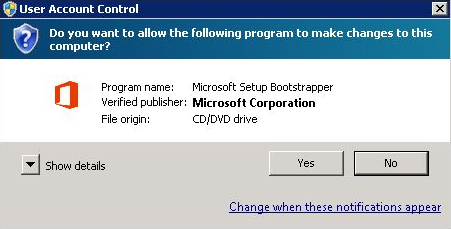
Nun müssen Sie Ihren Lizenzkey für den SharePoint Server eingeben. Nachdem die Validierung erfolgreich war, über “Continue” fortfahren.
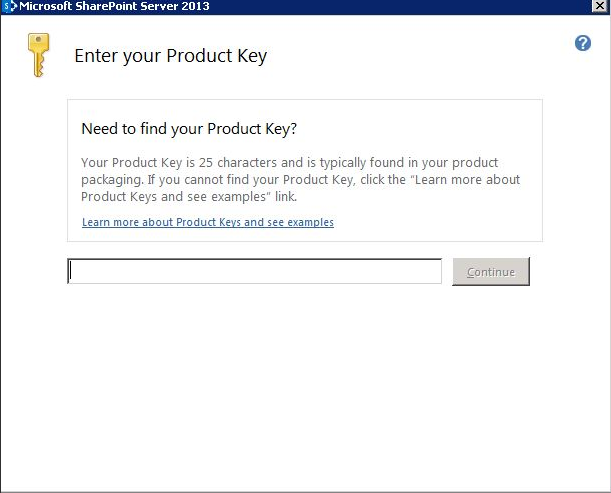
Wie auch schon in den Prerequisites müssen auch hier nochmals die Bedingungen akzeptiert und über “Continue” fortgefahren werden.
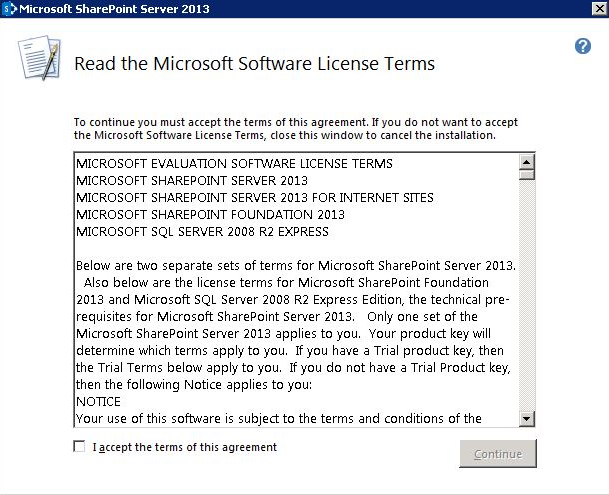
Es muss nun entschieden werden, welche Art von Installation durchgeführt werden soll. Ich persönlich empfehle eine Complete Installation. Anschließen mittels “Install Now” fortfahren.
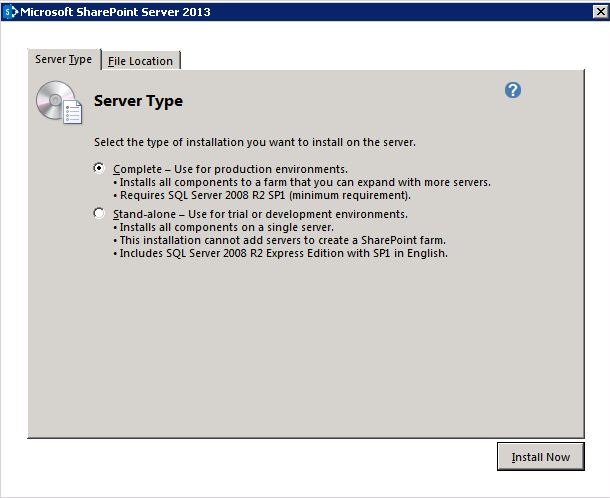
Die eigentliche Installation wird nun ausgeführt und es muss gewartet werden.
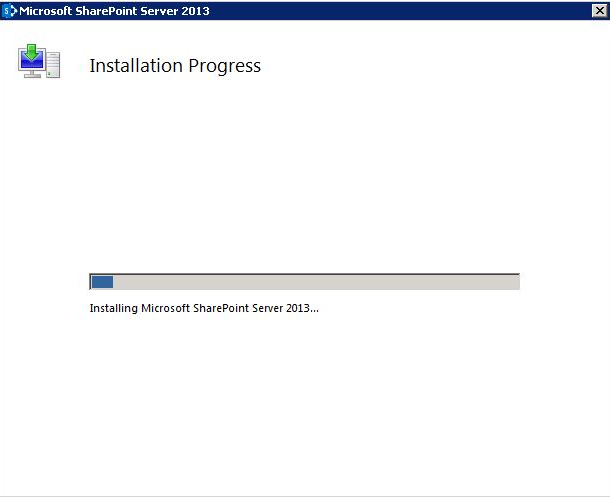
Ist dieser Vorgang abgeschlossen, so kommt eine Aufforderung den SharePoint Configuration Wizard zu starten.
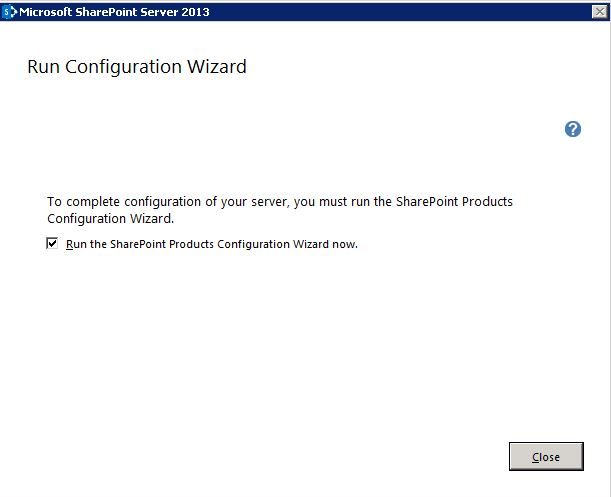
Beim Starten des Configuration Wizard kann die erste Seite mittels “Next” übersprungen werden.
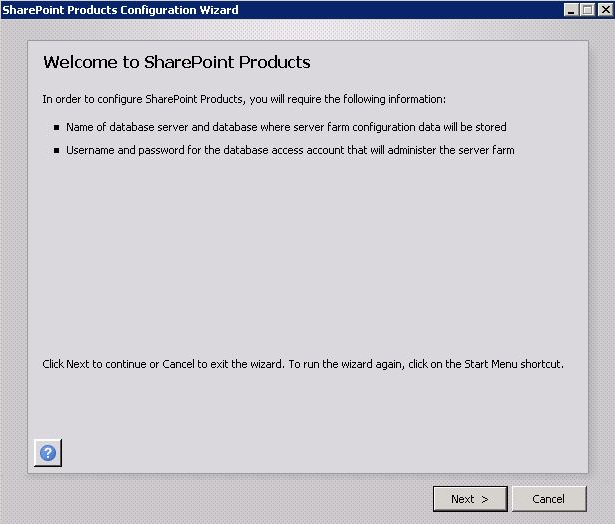
Es erscheint ein Hinweis, dass gewisse Services neugestartet werden müssen, was einen Ausfall zur Folge hat. Da es sich aber um eine Erst Installation handelt, kann diese Meldung mit “Yes” bestätigt werden, weil es gibt noch keine aktiven Nutzer auf dem System.
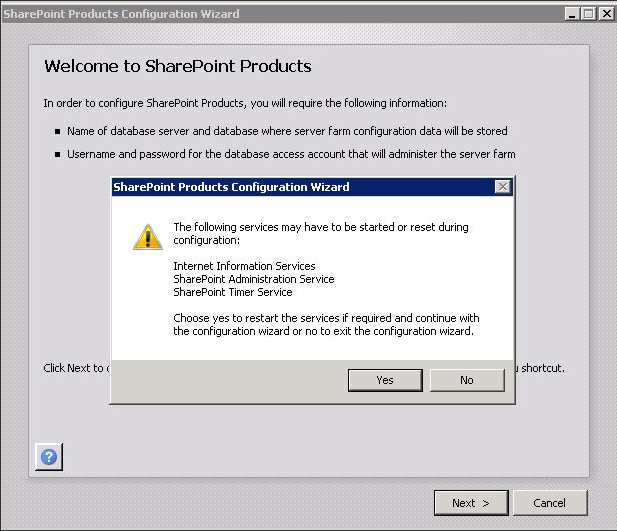
Im nächsten Fenster wird die Frage gestellt, ob wir einen weiteren WFE Server in eine bestehende Farm integrieren oder eine neue SharePoint Farm erstellen wollen. Wir wählen Option 2 und fahren mit “Next” fort.
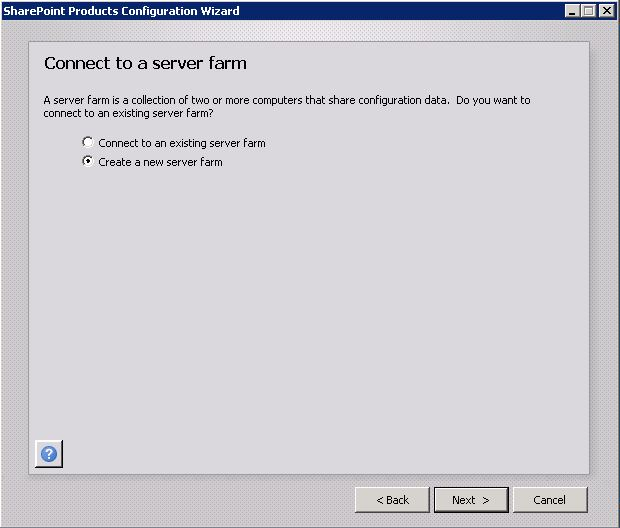
Schließlich müssen Sie die Datenbank Informationen angeben. Zum einen die IP oder DNS-Name des SQL Servers und mittels welchem Account der Zugriff auf die Datebank erfolgen soll.
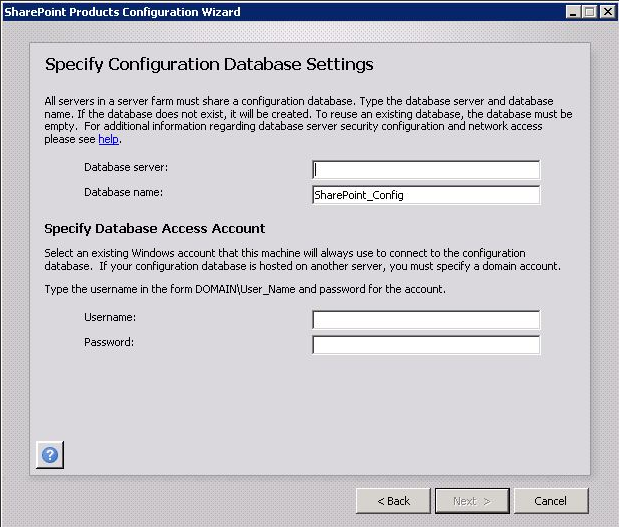
Anschließend muss ein Passphrase eingeben und sich gut gemerkt oder aufgeschrieben werden, da beispielsweise beim hinzufügen eines WFE Servers in die SharePoint Farm diese erneut eingegeben werden muss. Schließlich die Eingabe mit “Next” bestätigen.
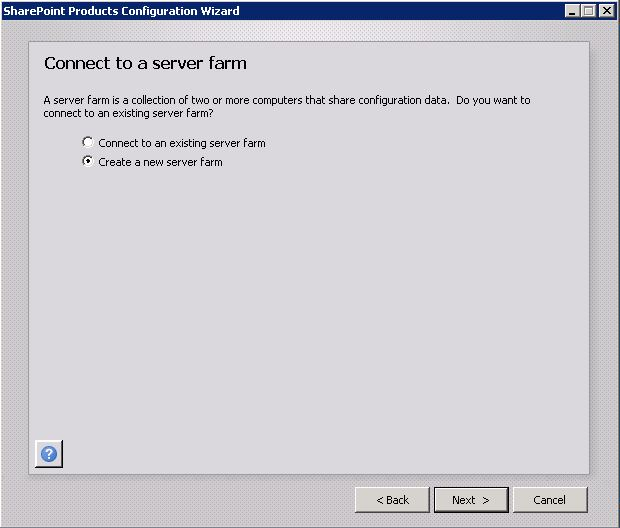
Außerdem kann ein Port für die Central Administration angegeben werden, falls die Zufällige Vergabe nicht erwünscht ist.
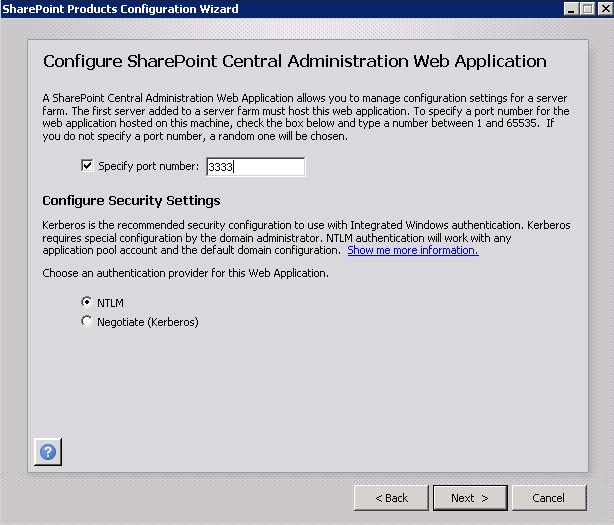
Im Letzten Schritt vor der Konfiguration müssen die angegebenen Informationen mit “Next” bestätigt werden.
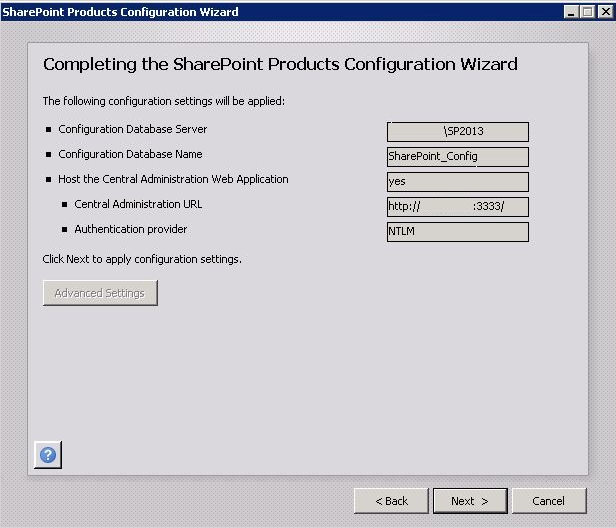
War die Konfiguration und das einmalige anlegen der Datenbanken erfolgreich, sollte folgender Screen erscheinen.
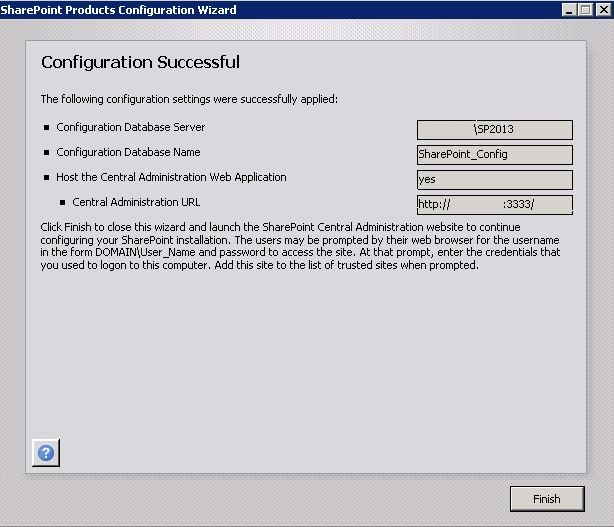
Es öffnet sich nun erstmalig die Central Administration im Browser und ich empfehle eine manuelle Konfiguration der WebApplication und der benötigten Service Applications.
|
Vielen Dank für Ihr Interesse an meinem Blogeintrag.
Gerne beantworte ich Ihnen persönlich weitergehende Fragen zu diesem Thema. Kontaktieren Sie mich einfach über unser Kontaktformular oder per E-Mail an Diese E-Mail-Adresse ist vor Spambots geschützt! Zur Anzeige muss JavaScript eingeschaltet sein!/gs
Phillip Gabold Technical Consultant |

