Ressourceneinsatz in Project 2016
In der neuesten Version hält ein lange gewünschtes Feature Einzug in den Funktionsumfang von Project Professional 2016: Die Ressourcengenehmigung.
Bis jetzt war es möglich, Ressourcen ohne explizite Genehmigungen des Ressourcenmanagers auf Projekte und deren Vorgänge zuzuordnen. Über das System der
Nach erfolgter Aktivierung des Features in den Servereinstellungen werden alle bereits vorhandenen Ressourcenpläne in sog. Ressourceneinsätze umgewandelt. Deshalb ist es notwendig, dass vorhandene Ressourcenpläne zum einen über Zeitphasendaten verfügen und vor der Aktivierung des Ressourcengenehmigungs-Features noch einmal erneut veröffentlicht werden.
Im nächsten Schritt ist es notwendig, allen Ressourcen die einer Genehmigung bedürfen, die Restriktion „Ressource erfordert für alle Projektzuordnungen eine Genehmigung“ in den Ressourcenoptionen auf dem Server hinzuzufügen.

Wird solch eine Ressource nun in einem Projekt verplant, zeigt die Indikatorspalte im Project Client eine Meldung darüber, dass Ressourcen verplant wurden, die eine Genehmigung durch den Ressourcenmanager benötigen.
In unserem Beispiel wird die Ressource „Max Mustermann“, bei der die Restriktion zur Ressourcengenehmigung aktiviert wurde, auf einen Vorgang verplant. Folglich erhalten wir folgende Situation:
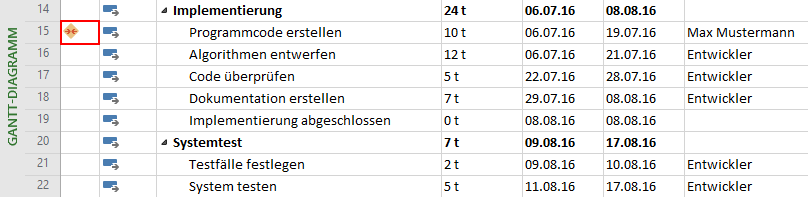

Dieser Indikator soll auf den ersten Blick zeigen, dass eine unzulässige Ressourcen-Verplanung durch den Projektleiter vorgenommen wurde. Um dies zu vermeiden, muss eine Einsatzanfrage abgesendet werden. Hierzu navigieren wir im Project Professional 2016 Client zum Menüband „Ressource“ und finden dort einen neuen Menüpunkt im Reiter „Einfügen“ mit der Bezeichnung „Einsatz hinzufügen“.
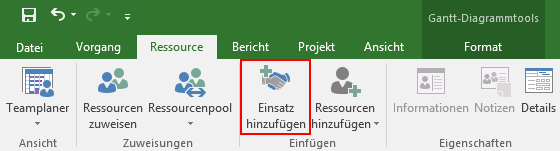
Nachdem die Option „Einsatz hinzufügen“ ausgewählt wurde, öffnet sich eine Eingabemaske für die Einsatzinformationen. Dort lässt sich die gewünschte Ressource (die Ressource muss logischerweise vorher in das Projektteam aufgenommen worden sein), der Anfang und das Ende des Einsatzes für die entsprechende Ressource sowie die gewünschte Verfügbarkeit in Prozent bzw. die Arbeit in Stunden auswählen. Abschließend kann optional ein Kommentar eingeben werden, der dem Ressourcenmanager beim Erhalt der Einsatzanfrage angezeigt wird.
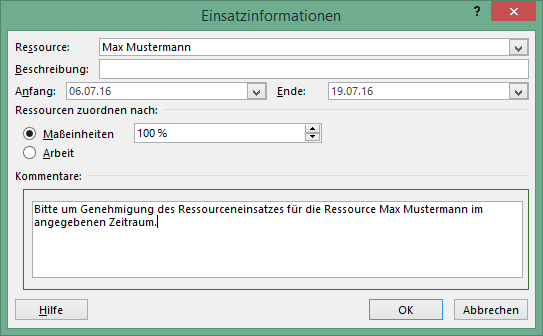
Dieser erstellte Ressourceneinsatz wurde jedoch noch nicht an den Ressourcenmanager abgeschickt, sondern lediglich erstellt. Um diesen Einsatz nun endgültig abzuschicken, müssen wir noch in den Ressourcenplan navigieren, wo alle erstellten Einsätze angezeigt werden. Den Ressourcenplan erreichen wir über das Menüband „Ansicht“ unter dem Reiter „Ressourcenansichten“. Dort finden wir auch den gerade erstellten Einsatz unter der Ressource „Max Mustermann“:
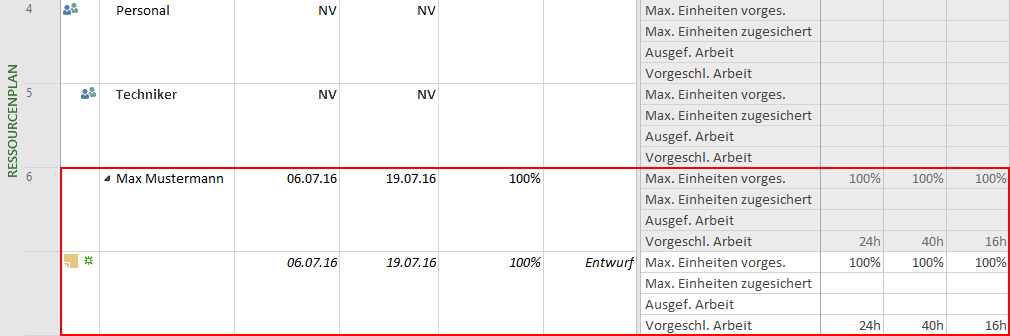
Neben dem geforderten Einsatz-Zeitraum für „Max Mustermann“ sehen wir anhand des grünen Symbols in der Indikatorspalte, dass der Einsatz noch nicht abgesendet worden ist. Um den Einsatz endgültig an den Ressourcenmanager zu übermitteln, navigieren wir in das Menüband „Ressourcenplantools – Einsätze“ und wählen unter dem Menüpunkt „Senden“ die Option „Alle Verhandlungen senden“.
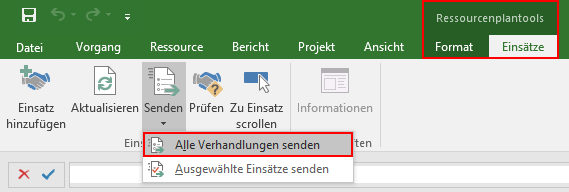
Im Terminplan können wir anhand der Indikatorspalte sehen, dass ein Ressourceneinsatz nun geplant, aber noch nicht bestätigt worden ist. Das Indikatorsymbol wechselt von gelb auf grau.
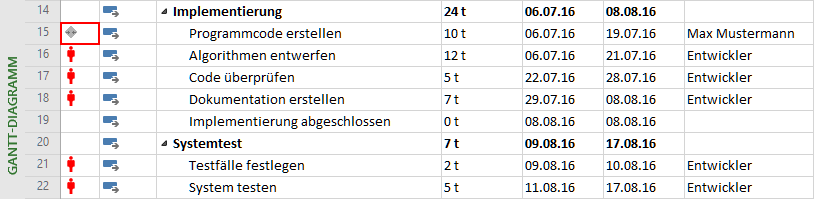
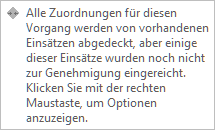
Im nächsten Schritt betrachten wir den Sachverhalt aus der Rolle des Ressourcenmanagers, der die eben erstellte Einsatzanfrage für die Ressource Max Mustermann erhalten hat. Über das Ressourcencenter wählen wir die Ressource Max Mustermann und gelangen über den Menüpunkt „Ressourcenanforderungen“ zu den gestellten Einsatzanfragen.
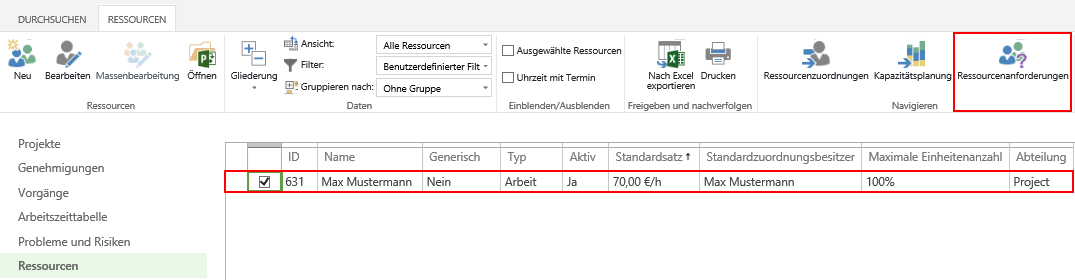
Im Menü Ressourcenanforderungen können wir anschließend alle eingegangenen Einsatzanfragen entweder annehmen/ablehnen oder bearbeiten.

Es könnten sich somit folgende Szenarien ergeben:
1. Ressourcenanfrage wird genehmigt:
Sicht aus Perspektive des Ressourcenmanagers (PWA):

Sicht aus Perspektive des Projektleiters (Client):
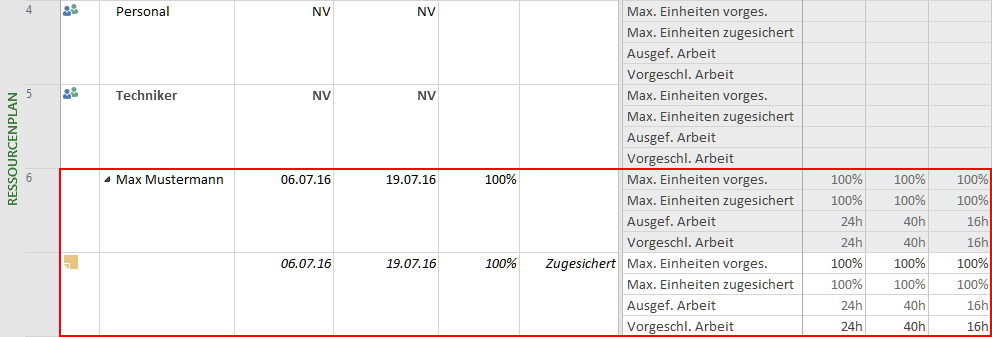
Wir sehen, dass die vom Projektleiter vorgeschlagenen Arbeitsstunden für die Ressource Max Mustermann den durch den Ressourcenmanager zugesicherten Arbeitsstunden entsprechen. Auch die maximalen Einheiten, die angefordert wurden, wurden komplett angenommen. Die Spalte „Einsatzstatus“ enthält den Text „Zugesichert“.
2. Ressourcenanfrage wird abgelehnt:
Sicht aus Perspektive des Ressourcenmanagers (PWA):

Sicht aus Perspektive des Projektleiters (Client):
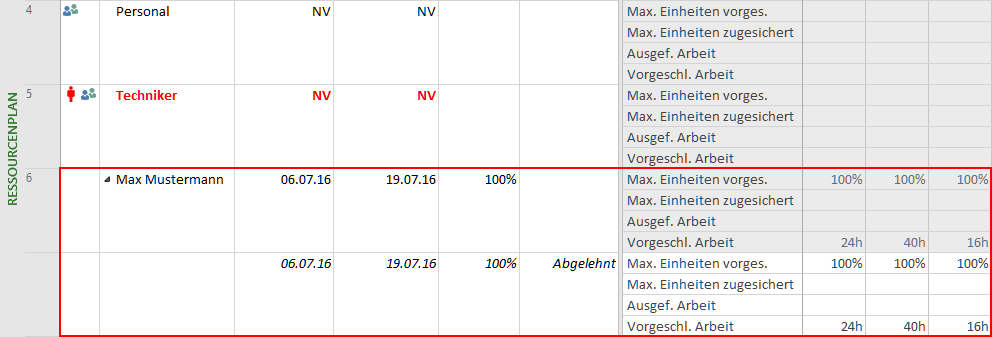
Da unsere Einsatzanfrage nun durch den Ressourcenmanager abgelehnt wurde, bleiben die Zellen für die zugesicherte Arbeit und Einheiten leer und die Spalte „Einsatzstatus“ zeigt uns den Text „Abgelehnt“.
3. Ressourcenanfrage wird vom Ressourcenmanager abgeändert:
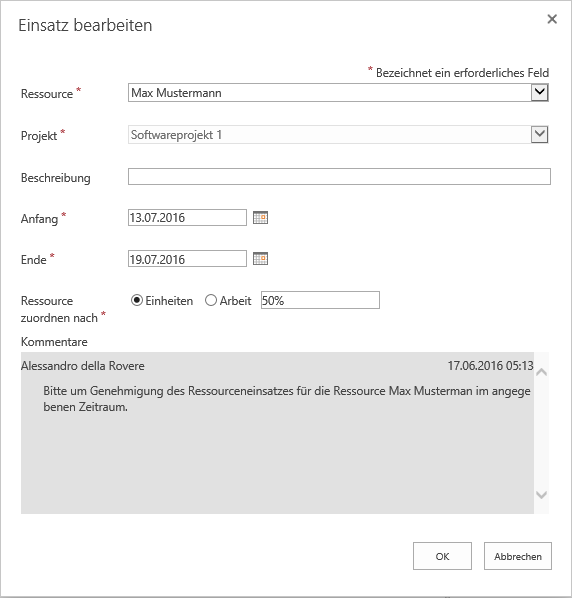
Im Fenster Ressourcenanforderungen lassen sich die Änderungen in Form von Arbeitsstunden noch einmal überprüfen. Abschließend muss der bearbeitete Einsatz noch angenommen werden, so dass der Projektleiter die aktuellen Änderungen erhält und der bearbeitete Einsatz zugesichert wird.

Wenn wir nun erneut in die Ansicht des Projektleiters wechseln, sehen wir im Ressourcenplan den vom Ressourcenmanager freigegebenen Einsatz. Dabei wird ersichtlich, dass sich der Zeitraum für den geplanten Einsatz verändert hat und auch die maximalen Einheiten statt 100% nur 50% betragen.
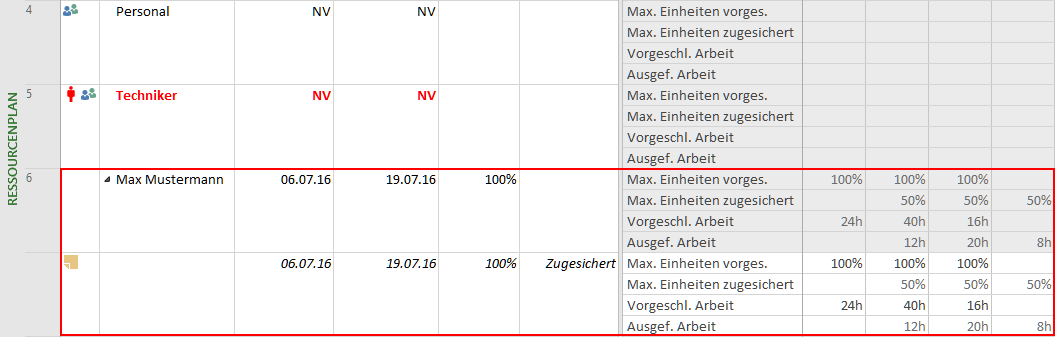
Alternativ können Einsätze auch bereits im Vorfeld durch die Ressourcenmanager erstellt werden. Dieser navigiert dazu in das Ressourcencenter, wählt die Ressource (oder mehrere) für die er einen Einsatz erstellen möchte und wählt den Menüpunkt „Ressourcenanforderungen“.

Anschließend kann über das Menüband ein neuer Einsatz hinzugefügt werden:

In der daraufhin erscheinenden Eingabemaske können schließlich die Ressource (bei Mehrfachauswahl von Ressourcen kann hier eine Ressource aus dem Dropdown-Menü ausgewählt werden), das entsprechende Projekt und der Einsatz festgelegt werden.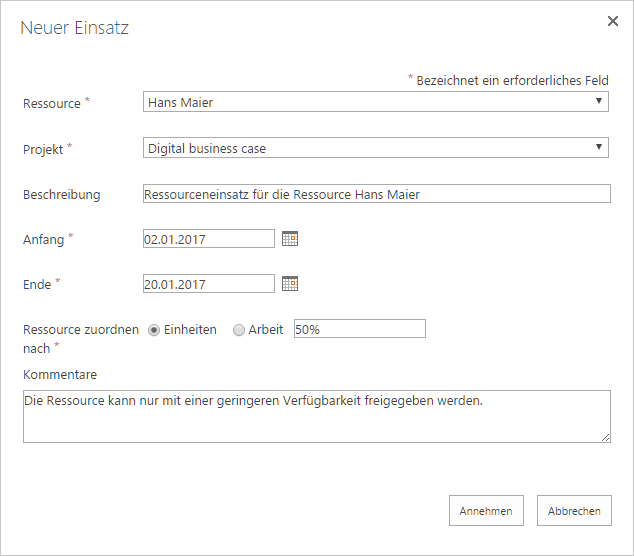
Nach der Bestätigung des Einsatzes mittels „Annehmen“, taucht nun unser erstellter Ressourceneinsatz in der Liste der Ressourcenanforderungen auf:

Anmerkung: Die Einstellung der Rolle des Ressourcenmanagers erfolgt über das Berechtigungskonzept in den PWA-Einstellungen. Dort finden wir eine neue Kategorieberechtigung mit der Bezeichnung „Ressourcenverhandlungen verwalten“.



