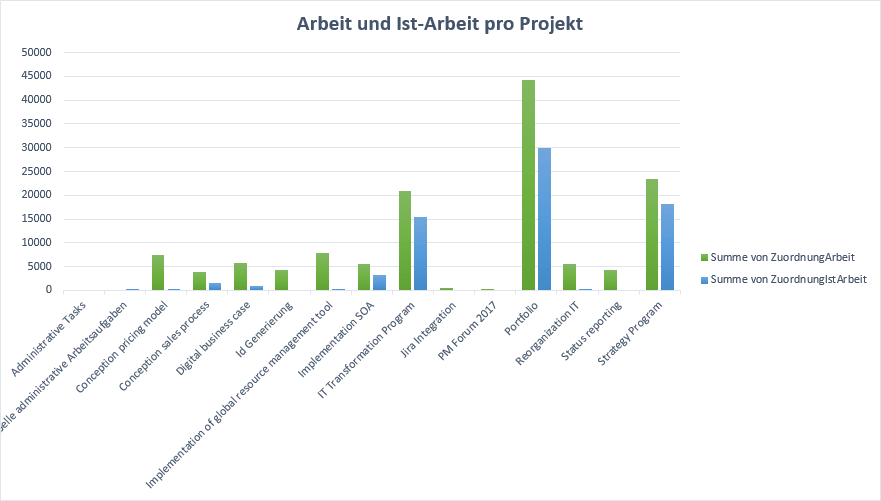Reports mit Excel und OData
In diesem Blog zeige ich Ihnen, wie einfach die Erstellung von Reports auf Ihrer Project Online Umgebung sein kann. Hierzu bedienen wir uns der integrierten OData-Schnittstelle, mittels derer wir Zugriff auf alle Daten unserer Project Online Instanz erhalten. Dabei spielt es keine Rolle, ob wir die Reports in Excel generieren oder Power BI verwenden. In meinem Beispiel zeige ich Ihnen, wie wir mit Microsoft Excel neue Reports erstellen können.
Zunächst öffnen wir Excel (in meinem Fall Excel 2016) und erstellen eine neue, leere Arbeitsmappe. Dort wählen wir im Menüband die Registerkarte Daten und anschließend in der Gruppe „Daten abrufen und transformieren“ den Punkt „Daten abrufen -> Aus anderen Quellen -> Aus OData-Datenfeed“.
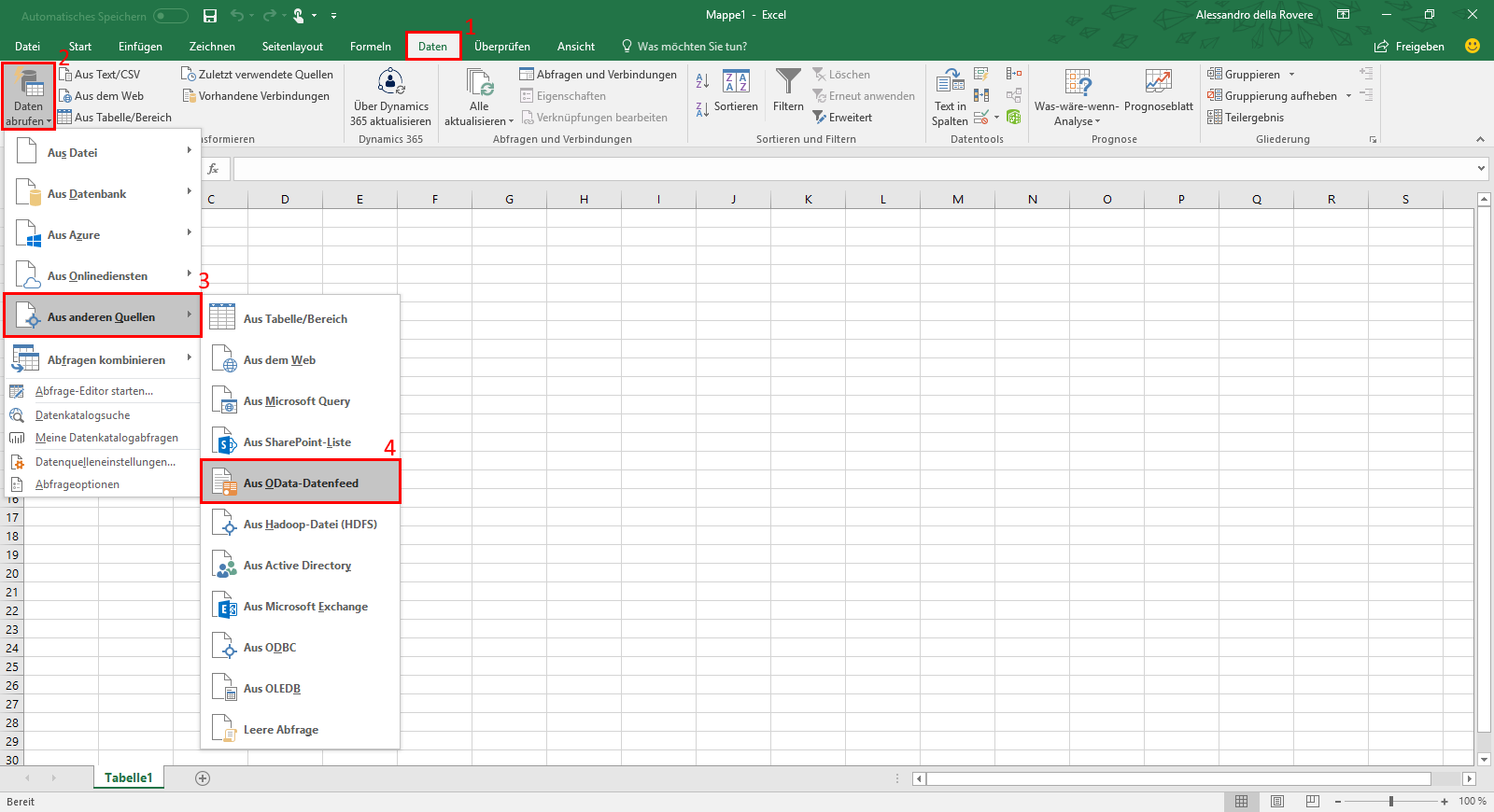
In der nun geöffneten Dialogbox geben wir die Adresse unserer PWA ein, deren Daten wir extrahieren wollen und erweitern diese um den Zusatz „/_api/ProjectData“. In meinem Fall lautet die korrekte Bezeichnung der Adresse folglich: https://grobmanschwarz.sharepoint.com/sites/pwademo/_api/ProjectData.
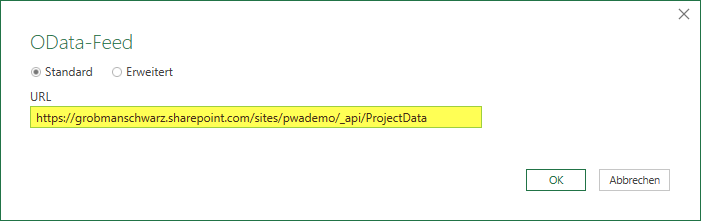
Nach der Bestätigung mit „OK“ gelangen wir erneut zu einem Dialogmenü, über welches wir uns nun auf der angegebenen PWA anmelden. Im Fall von Project Online verwenden wir die Anmeldung über unser „Organisationskonto“ und wählen dort den Punkt „Anmelden“. Anschließend öffnet sich ein Anmeldefenster, auf dem wir die Anmeldeinformationen unseres Office365-Kontos angeben und bestätigen. Zuletzt wählen wir dann den Punkt „Verbinden“, um die Datenverbindung zur PWA herzustellen.
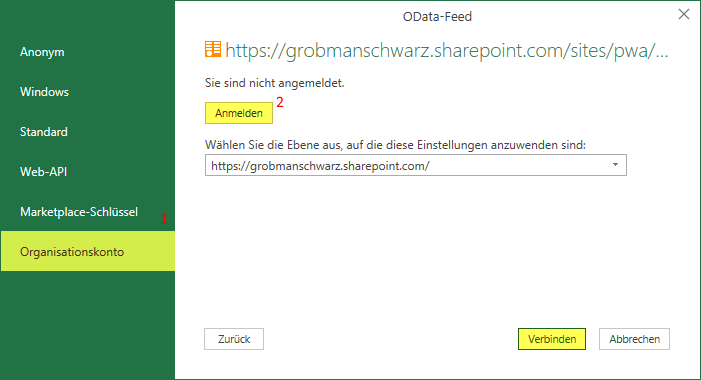
Nachdem wir eine Verbindung zur Datenbasis unserer PWA hergestellt haben, können wir im nun geöffneten Fenster die unterschiedlichen Tabellen auswählen, welche wir in unseren Berichten verwenden wollen. In meinem Fall öffne ich die Tabelle „Zuweisungen“, da ich einen Report über die zugewiesene sowie die bereits erledigte Arbeit erstellen möchte. An dieser Stelle könnten wir auch mehrere Tabellen importieren, um Reports zu erstellen, die sich mehrerer Datenquellen (Tabellen) bedienen. Anschließend bestätigen wir mit „Laden“, was dazu führt, dass die in der Tabelle enthaltenen Daten geladen werden.
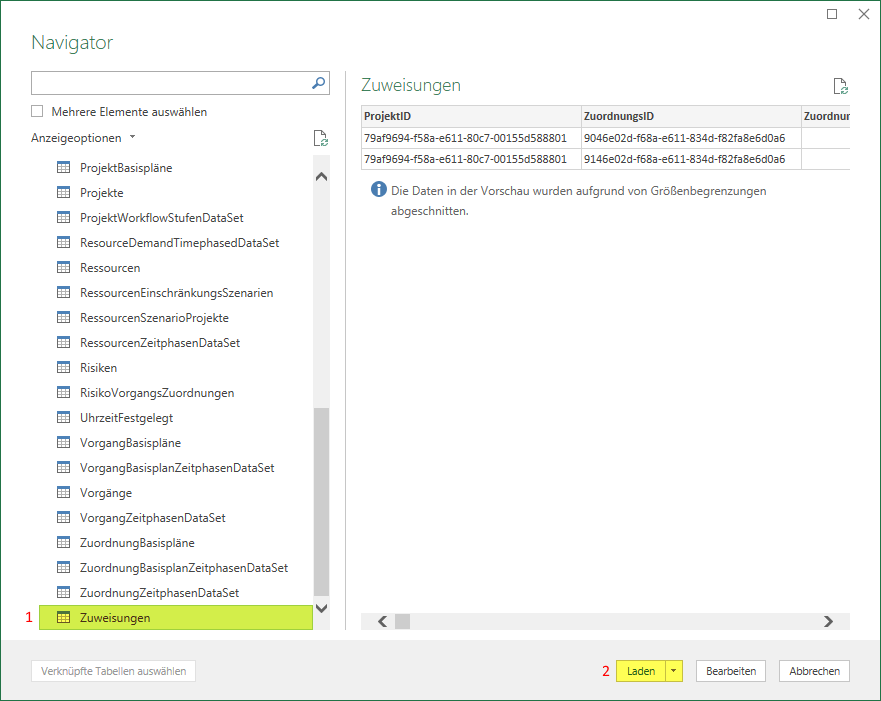
Dieser Vorgang kann je nach Art der gewählten Tabellen unterschiedlich viel Zeit in Anspruch nehmen. Insbesondere bei zeitphasenbasierten Daten, müssen unter Umständen enorm viele Informationen geladen werden, was die Ladezeit entsprechend beeinflusst. Den aktuellen Status des Datenimports können wir jederzeit im Fenster „Abfragen und Verbindungen“ im rechten Bildschirmbereich herauslesen.
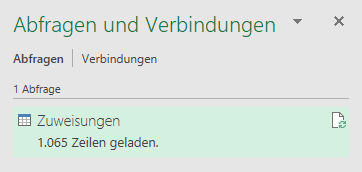
Um nun auf Basis der importierten Daten einen Report zu generieren, fügen wir über die Registerkarte „Einfügen“ in der Gruppe „Diagramme“ ein Pivot-Diagramm (PivotChart) in unsere Arbeitsmappe ein.

In der Eingabemaske „PivotChart erstellen“ wählen wir die Option „Das Datenmodell dieser Arbeitsmappe verwenden“ und unser aktuelles „Vorhandenes Datenblatt“ aus und bestätigen erneut mit „OK“.
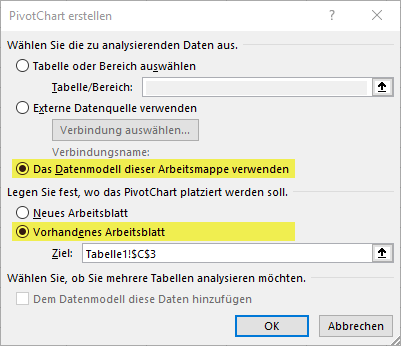
Nachdem ein neues PivotChart in unser Arbeitsblatt eingefügt wurde, können wir mit der eigentlichen Erstellung des Reports beginnen. Hierfür wählen wir den noch leeren Report aus, indem wir ihn anklicken, woraufhin sich ein seitliches Menü mit der Bezeichnung „PivotChart-Felder“ öffnet. Über dieses Menü können wir nun die benötigten Felder per Drag & Drop-Funktion auf die entsprechenden Bereiche ziehen. Ich habe mich in diesem konkreten Beispiel dazu entschieden, die Projektnamen als Achsen sowie die zugewiesene Arbeit sowie Ist-Arbeit als angezeigte Werte zu verwenden. Nach dem Hinzufügen der entsprechenden Felder zu den einzelnen Bereichen, sollte unser Diagramm automatisch mit den entsprechenden Informationen befüllt werden. In meinem Beispiel erhalte ich somit eine Graphik aus gruppierten Säulen, welche für jedes unserer Projekte die Summe der Arbeit und Ist-Arbeit anzeigt.
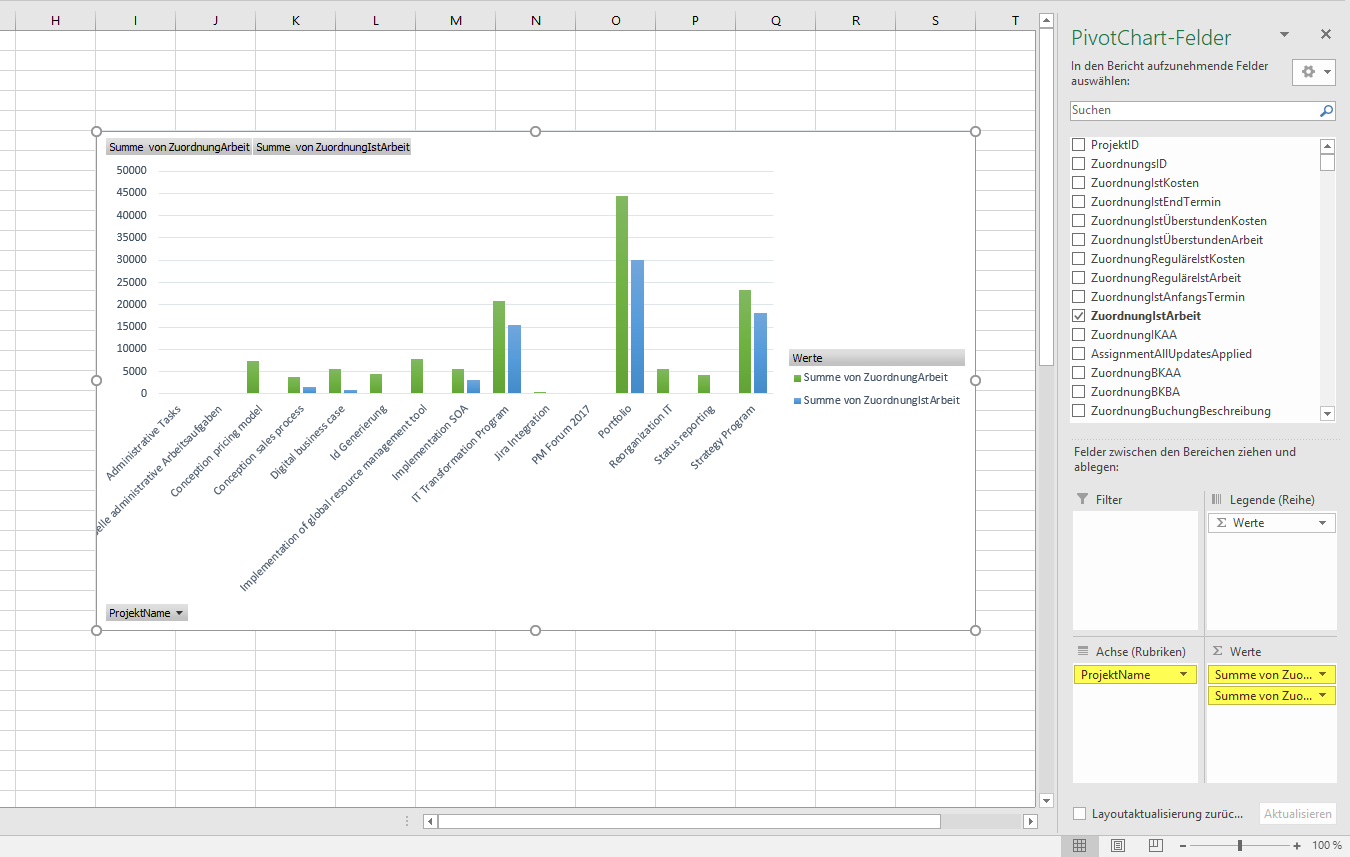
Wir könnten nun nachträglich noch Änderungen am Layout des Reports vornehmen und beispielsweise einen anderen Diagrammtyp oder ein anderes Farbschema verwenden, aber auch Achsenbezeichnungen anpassen. Ich möchte meiner Graphik noch einen entsprechenden Titel vergeben. Hierzu wählen wir die Graphik aus und klicken auf das am rechten Rand angezeigte Plus-Symbol und wählen den Punkt „Diagrammtitel“. Anschließend wird ein Textfeld in unser Diagramm eingefügt, dass wir frei formatieren können. Ich gebe dem Diagramm den Titel „Arbeit und Ist-Arbeit pro Projekt“. Zuletzt entferne ich noch die Schaltflächen zur Projektfilterung sowie für die Wert-Summen über den Punkt „Feldschaltflächen“ in der Registerkarte „Analysieren“, um der Auswertung ein schlichteres Aussehen zu geben.
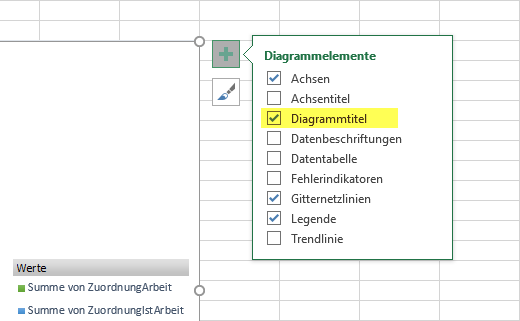
Als Endergebnis erhalten wir eine erste Auswertung über die Daten unserer Project Online Umgebung in unserem Arbeitsblatt, welches wir beliebig um weitere Auswertungen erweitern können: