Importieren einer Exceldatei in Navision
Um eine Excel Datei nach MS Dynamics NAV zu importieren, muss die Datei zuerst als *.csv Datei (Kommagetrennte Werte) abgepeichert werden. Hierzu wird die Exceldatei geöffnet und mit "Speichern unter" der abweichende Dateityp gewählt.
In Navision wird zunächst über das Register "Extras" der Object Designer geöffnet.
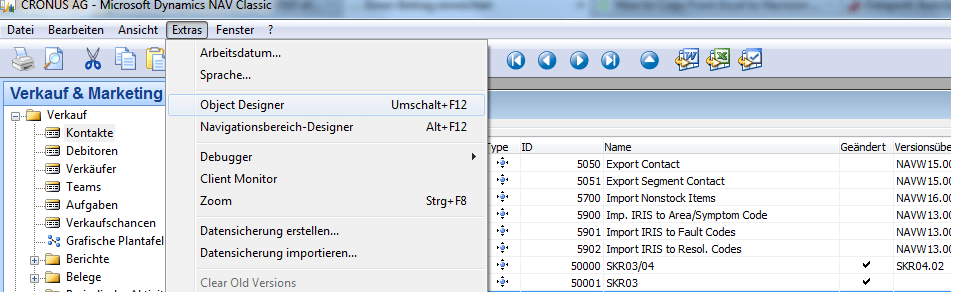
Mit Klick auf "Dataports" erhält man eine Liste mit allen vorhandenen Dataports. Unten wird mit der Schaltfläche "New" ein neuer Datport erstellt.
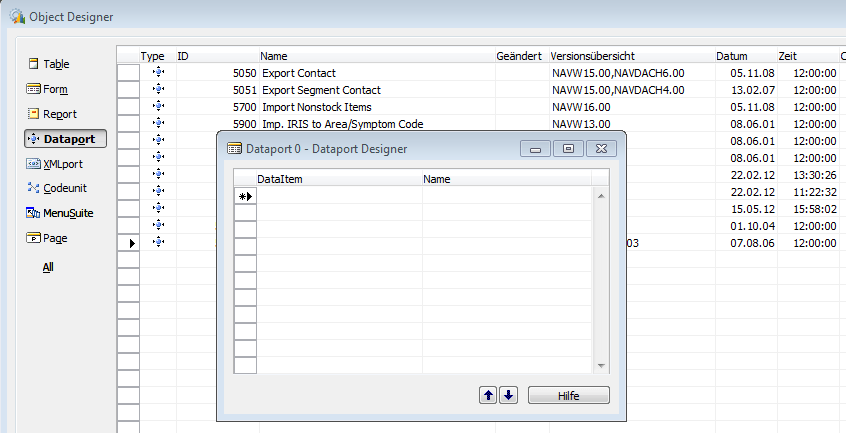
Im Dataport Designer könnnen über Shift+F4 die Porperties eingeblenden werden. Hier muss das Property "FileFormat" auf "Variable" gestellt werden. Außerdem muss bei "FieldStartDelimiter" und FieldEndDelimiter" jeweils ein Anführungszeichen eingegeben werden. Im Feld "FieldSeparator" muss ein Semikolon eingetragen werden.
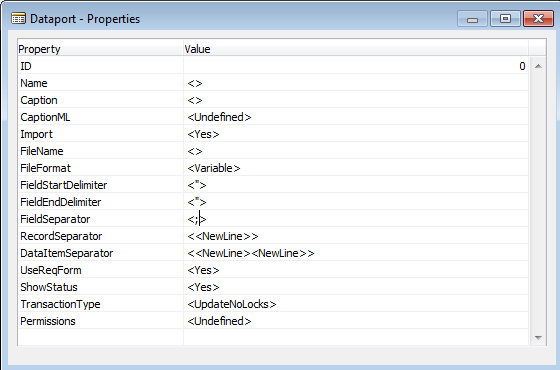
Wird das Dialogfeld des Dataport Designers geschlossen, erfolgt die Abfrage nach ID und Name des Dataports. Hier wird eine Nummer im zulässigen Bereich gewählt und ein eindeutiger Name für den Dataport vergeben.
Über Datei -> Run wird der Dataport ausgeführt. In der darauffolgenden Dialogbox wird der Speicherort der Exceldatei eingegeben. Die Daten können nun importiert werden. Zur Verarbeitung bzw. zum Anzeigen der Daten muss eine entsprechende Tabelle erstellt werden.
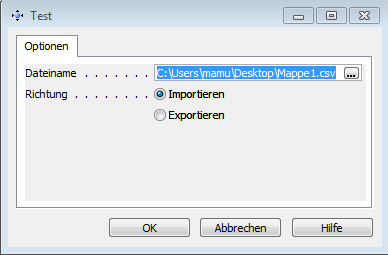
>> Sie haben weitere Fragen zu Microsoft Dynamics NAV? Dann kontaktieren Sie uns per Email an service@grobmanschwarz.de oder besuchen Sie uns in einer MS Dynamics NAV Schulung hier in München. Wir freuen uns auf Sie!


